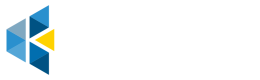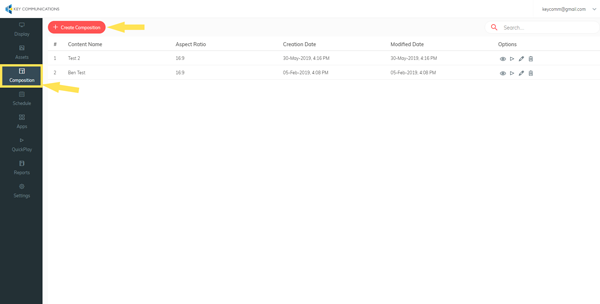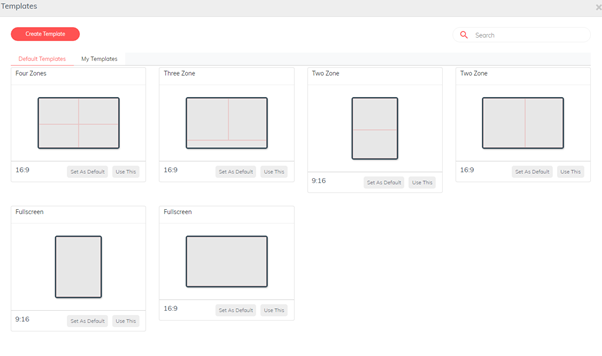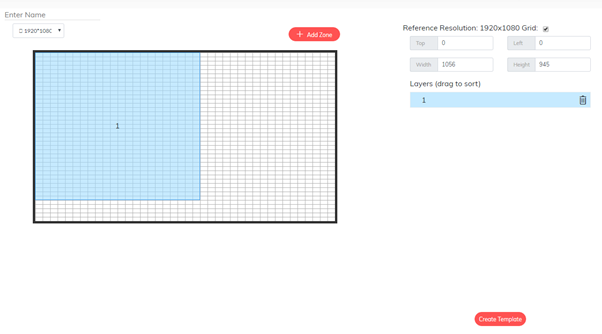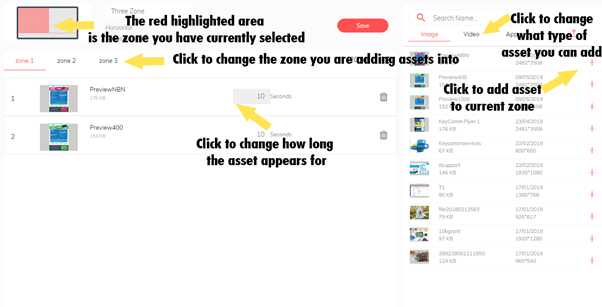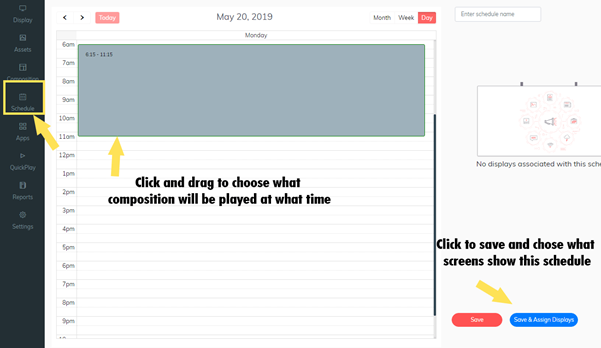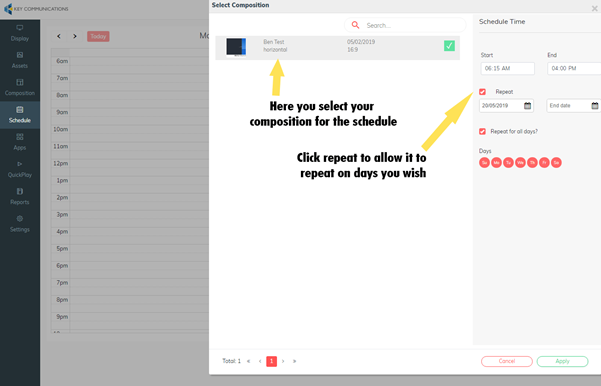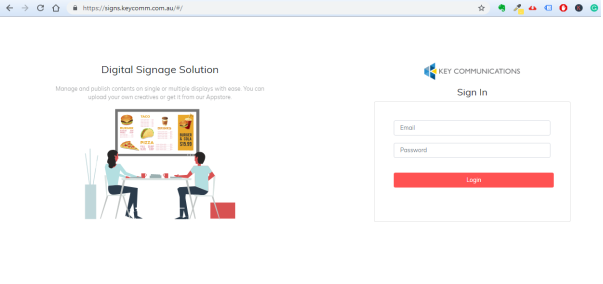KeyCloud Digital Signage User Manual

Welcome to the KeyCloud Digital Signage User Manual! Here you can learn how to set up your screen(s), add assets, compositions, and apps. This guide is best viewed on a desktop or laptop computer due to its images, however, it is viewable on mobile devices as well.
Uploading and Adding Assets
The assets menu is where you can upload the files you wish to have uploaded to the signage player. Here you can add images and videos that you intend to display on your screen. (We discuss the apps further into this manual.)
Creating Compositions
To create a Composition, select “Composition” from the left-hand menu, and then select “Create Composition”.
When you select “Create Composition”, this is what you will see. Click on the pencil to change the layout of the composition.
After selecting the pencil, you will be able to select from a number of ready-made templates for your screen(s). You can also create your own by clicking “Create Template”.
To start making a template, click “Add Zone” and give your zone a name — numbers work well as an identifier. Then you can click and drag to make a zone to your preference. (Alternatively, you can set exact pixel sizes on the right-hand side.)
Once you have made your composition, it’s time to add your assets!
Applying a Composition to Your Screen
Now we need to add your composition to a screen. We do that by adding it to a schedule (the schedule section is found in the left-hand menu). Click on the timeline and drag to select when a composition will play for.
Once you click and drag, you can add a composition to that time slot. You can manually adjust the time slot and the days the composition plays on here.
When you click “Save & Assign Displays”, you will be prompted to select which screens you would like the schedule to be added to. You can select multiple screens or just the one if you wish.
After creating the schedule, you will see your schedule in a list-style format. When you have more than 1 it will appear here. If you are interested in running different advertisements at different times, this is how you do it.
Applications
Next, we have the apps section. Here you can create apps to add to your compositions.
Here’s a quick run down of the most notable apps and what they do:
- HTML5: This allows you to use a website address to be part of the screen. This is useful if you have built a web application and have a touch-screen, as users can interact with it.
- YouTube: This plays YouTube videos as well as YouTube playlists.
- Weather: This allows you to display the weather in a chosen city.
- Scroller: This allows you to create scrolling text along the bottom or top of a composition. Remember that it must occupy the entire width of either the bottom or top.
- Instagram: Display a feed of your Instagram images.
- Digital Clock: Display the time of your chosen city.
QuickPlay
The next menu category is QuickPlay. QuickPlay allows you to play any composition on any screen without a schedule. Basically, it functions as an override. To enable QuickPlay on a composition, first go to the Composition menu and select a composition. Click the play button, and then assign which screens will have it enabled.
Connect Your Screen
Once installed, you will see this screen. Enter the address “https://signs.keycomm.com.au” to connect to our servers. Once that is entered, hit the red tick that’s on the bottom right.
Now you will see your Screen’s registration code. You will need this code in one of the following steps.
On your desktop or laptop, visit https://signs.keycomm.com.au and login with the details that Key Communications has provided you with.
Once logged in, click “Add Display” and enter your screen registration code (from the earlier step), and then assign an easily identifiable name for the screen.
Still having trouble?
Contact the friendly Key Technologies team on 1300 755 615!